Acest articol vă va învăța cum să instalați OptiFine atât ca mod, cât și ca configurație independentă pentru Minecraft. OptiFine este un mod Minecraft care optimizează grafica Minecraft pentru performanțe fluide; în plus, adaugă mai multe opțiuni video, cum ar fi iluminarea dinamică, la setările Minecraft. Rețineți că OptiFine este doar o instalare pe computer - nu puteți descărca OptiFine pentru Minecraft pe platformele mobile sau consolă.
Pași
Partea 1 din 3: Pregătirea pentru instalarea OptiFine

Pasul 1. Descărcați OptiFine
Pentru a instala modul OptiFine pe computerul dvs. Windows sau Mac, va trebui să descărcați fișierul OptiFine JAR:
- Accesați https://optifine.net/downloads din browserul web al computerului.
- Clic Descarca în partea dreaptă a linkului OptiFine din partea de sus a rubricii „OptiFine HD Ultra”.
- Așteptați 5 secunde, apoi faceți clic SALTAȚI AD în colțul din dreapta sus al ecranului (poate fi necesar mai întâi să faceți clic Continua pe avertismentul de blocare a anunțurilor).
- Apasă pe Descărcați OptiFine link în mijlocul paginii.
- Clic A pastra sau Permite dacă browserul dvs. vă avertizează că OptiFine ar putea fi periculos.

Pasul 2. Actualizați Minecraft
Începând cu noiembrie 2020, cea mai recentă versiune a Minecraft este 1.16.4; dacă rulați o versiune mai mică decât 1.12, va trebui să actualizați Minecraft deschizând lansatorul, așteptând descărcarea celei mai noi versiuni a Minecraft și conectându-vă din nou la contul Minecraft.

Pasul 3. Asigurați-vă că aveți instalat Minecraft Forge, dacă este necesar
Dacă intenționați să rulați OptiFine ca mod în Minecraft Forge, va trebui să aveți Forge instalat.
Bacsis:
Puteți sări peste acest pas dacă doriți să rulați OptiFine ca o configurație separată Minecraft, ceea ce este, fără îndoială, mai ușor decât instalarea Forge, dacă nu o aveți deja.

Pasul 4. Determinați calea de instalare Minecraft, dacă este necesar
Dacă intenționați să instalați OptiFine ca propria sa configurație Minecraft în loc să utilizați Forge, va trebui să cunoașteți calea către folderul în care este instalat Minecraft. Pentru a o găsi, faceți următoarele:
- Deschideți lansatorul Minecraft făcând clic sau făcând dublu clic pe pictograma aplicației Minecraft.
- Apasă pe Opțiuni de lansare filă.
- Clic Ultima lansare.
- Faceți clic pe comutatorul „Director de jocuri”.
- Copiați adresa directorului jocului selectând adresa în câmpul de text „Director joc” și apoi apăsând Ctrl + C (Windows) sau ⌘ Comandă + C (Mac).
Partea 2 din 3: Utilizarea Forge

Pasul 1. Copiați fișierul OptiFine
Faceți clic odată pe fișierul de configurare OptiFine pe care l-ați descărcat, apoi apăsați fie Ctrl + C (Windows), fie ⌘ Comandă + C (Mac).

Pasul 2. Deschideți lansatorul Minecraft
Faceți clic sau faceți dublu clic pe pictograma aplicației Minecraft, care seamănă cu un bloc de iarbă de murdărie. Acest lucru va solicita fereastra lansatorului Minecraft să apară.

Pasul 3. Faceți clic pe fila Opțiuni de lansare
Se află în partea din dreapta sus a ferestrei.
Bacsis:
Dacă nu vedeți această opțiune, faceți clic mai întâi ☰ în colțul din dreapta sus al ferestrei Minecraft.

Pasul 4. Faceți clic pe Ultima versiune
Această opțiune se află în mijlocul ferestrei. Procedând astfel, se deschide pagina de informații pentru instalarea Minecraft.

Pasul 5. Deschideți folderul Minecraft
Faceți clic pe săgeata verde, orientată spre dreapta, în partea dreaptă a casetei de text „Director joc”. Aceasta va afișa folderul de instalare Minecraft într-o fereastră File Explorer (Windows) sau Finder (Mac).

Pasul 6. Faceți dublu clic pe folderul „mods”
Ar trebui să fie în mijlocul ferestrei; procedând astfel se va deschide folderul „mods”. Dacă nu există un folder „mods”, creați unul urmând următoarele:
- Windows - Faceți clic dreapta pe un spațiu gol din folder, selectați Nou, faceți clic pe Pliant, tastați mods (nu scrieți cu majusculă titlul) și apăsați ↵ Enter.
- Mac - Faceți clic pe un spațiu gol din folder, faceți clic pe Fişier, faceți clic pe Dosar nou, tastați mods (nu scrieți cu majusculă titlul) și apăsați ⏎ Return.

Pasul 7. Lipiți fișierul OptiFine
Apăsați fie Ctrl + V (Windows), fie ⌘ Command + V (Mac) pentru a face acest lucru. Ar trebui să vedeți fișierul OptiFine apărând în dosar după o secundă sau cam așa ceva.
De asemenea, puteți să faceți clic și să trageți fișierul OptiFine în folderul „mods” dacă nu doriți să păstrați o copie a descărcării originale

Pasul 8. Rulați OptiFine prin Forge
Pentru a rula OptiFine prin Minecraft Forge, procedați în felul următor:
- Apasă pe Știri fila din fereastra lansatorului Minecraft.
- Faceți clic pe săgeata orientată în sus din dreapta JOACA.
- Clic forja.
- Clic JOACA.
Partea 3 din 3: Utilizarea numai a OptiFine

Pasul 1. Faceți dublu clic pe fișierul de configurare OptiFine
Dacă faceți acest lucru, va apărea o fereastră de instalare.
Notă:
Pe un Mac, faceți clic cu butonul Control pe fișier, apoi faceți clic pe Deschis în meniul derulant rezultat.

Pasul 2. Faceți clic pe ⋯
Se află în dreapta barei de adrese „Folder” din mijlocul ferestrei pop-up. Procedând astfel se deschide o fereastră nouă.

Pasul 3. Introduceți adresa directorului de joc copiat
Apăsați Ctrl + V (Windows) sau ⌘ Comandă + V (Mac) pentru a lipi adresa copiată, apoi apăsați ↵ Enter. Acest lucru vă va asigura că OptiFine se instalează în directorul dvs. Minecraft.

Pasul 4. Faceți clic pe Instalare
Se află în partea de jos a ferestrei OptiFine.

Pasul 5. Faceți clic pe OK când vi se solicită
Aceasta confirmă faptul că OptiFine a fost instalat cu succes.

Pasul 6. Deschideți lansatorul Minecraft
Faceți clic sau faceți dublu clic pe pictograma aplicației Minecraft, care seamănă cu un bloc ierbos de murdărie. Dacă faceți acest lucru, apare fereastra de lansare Minecraft.

Pasul 7. Faceți clic pe Opțiuni de lansare
Este o filă în colțul din dreapta sus al ferestrei.
Bacsis:
Dacă nu vedeți această opțiune, faceți clic mai întâi ☰ în colțul din dreapta sus al ferestrei Minecraft.

Pasul 8. Faceți clic pe Adăugați un nou
Această opțiune este aproape de partea de sus a listei de versiuni Minecraft. Procedând astfel, apare o pagină cu mai multe casete de text.

Pasul 9. Introduceți un nume
În caseta de text „Nume”, introduceți un nume pentru configurația OptiFine.
Bacsis:
Puteți denumi acest lucru oricând doriți, atâta timp cât vă amintiți că numele selectat aparține OptiFine.

Pasul 10. Faceți clic pe caseta derulantă „Versiune”
Se află sub caseta „Nume”. Dacă faceți acest lucru, vi se solicită un meniu derulant.

Pasul 11. Selectați versiunea „OptiFine”
Aceasta este opțiunea din meniul drop-down care are „OptiFine” și numărul actual de versiune a instalării OptiFine din titlu.

Pasul 12. Faceți clic pe Salvare
Este un buton verde în partea de jos a ferestrei.

Pasul 13. Rulați versiunea OptiFine a Minecraft
Pentru a selecta OptiFine ca versiune de Minecraft de rulat, faceți următoarele:
- Apasă pe Știri fila din fereastra lansatorului Minecraft.
- Faceți clic pe săgeata orientată în sus din dreapta JOACA.
- Faceți clic pe numele configurației OptiFine.
- Clic JOACA.
Video - Prin utilizarea acestui serviciu, unele informații pot fi partajate cu YouTube
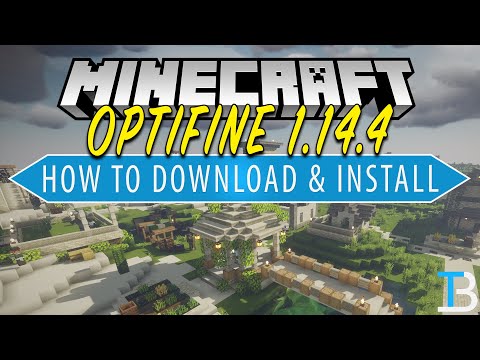
sfaturi
- Descărcarea OptiFine ca mod vă va permite să începeți cu ușurință jocul cu funcțiile Optifine direct din lansatorul Minecraft.
- Când rulați OptiFine prin Forge, nu veți vedea OptiFine în meniul „Mods”; asta pentru că OptiFine este tehnic un profil, nu un mod. Cu toate acestea, ar trebui să vedeți „OptiFine” în partea din stânga jos a meniului principal la deschiderea Forge.
- Puteți utiliza Setari video… secțiunea din Minecraft Opțiuni pentru a accesa setările avansate ale OptiFine (cum ar fi iluminarea dinamică).






